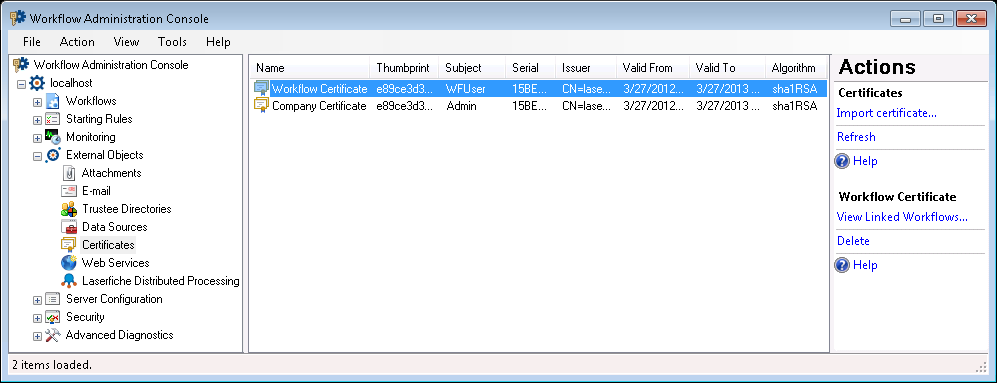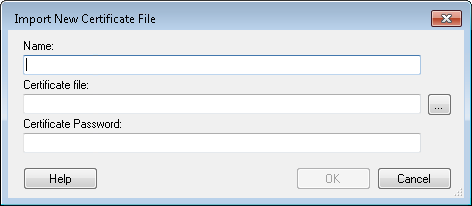Certificates Node
This node, under External Objects in the Workflow Administration Console, allows you to import and remove digital signature certificates. This node displays certificates' thumbprints, subjects, serial numbers, issuers, and algorithms. It also shows the dates and times between which certificates are valid.
To open this node
- In the Workflow Administration Console's Console Pane, expand the External Objects node.
- Select Certificates. The node will list of all the digital signature certificates on the Workflow Server.
Tip: You can refresh this list to reflect recent changes by clicking the Refresh link below Certificates in the Actions Pane. Alternatively, right-click the Certificates node and select Refresh.
To import a certificate
- In the Console Pane, select the Certificates node.
- Click Import certificate under Certificates in the Actions Pane, or right-click the Certificates node and select Import certificate.
- In the
 Import new certificate file dialog box, type a name for your certificate under Name.
Import new certificate file dialog box, type a name for your certificate under Name. - Under Certificate file, type in the full folder path (including the name of the .pfx file) for your certificate or click the Browse button
 to navigate to your certificate.
to navigate to your certificate. - Under Certificate Password, type the password for your certificate.
- Click OK.
To delete a certificate
- In the center Details Pane, select one or more certificates. Hold down CTRL to select more than one certificate at once.
- Click Delete under the selected item's name in the Actions Pane, or right-click the certificate(s) and select Delete.
To view the workflows that reference a certificate
- In the center Details Pane, select a certificate.
- Click View Linked Workflows under the certificate's name in the Actions Pane, or right-click the certificate and select View Linked Workflows.
- The Linked Workflows dialog box will show the name, description, and version of the workflows that reference the certificate.
To export the contents of this node in a .csv, .xml, or .txt file
- Select the node in the Console Pane.
- Select View from the main menu.
- Click
 Export Contents.
Export Contents. - In the Export data dialog box, name the exported file.
- Select CSV File, XML File, or Tab Delimited Text File from the drop-down menu.
- Click Save.